Hosting a WordPress website from home on a Raspberry Pi Zero.
This guide doesn't cover building your website content but gives you the platform and tools to host it.
Hardware:
Raspberry Pi Zero W
Micro USB cable
Micro SD card 16GB class 10
SD Card Reader
USB Power supply (A spare charger would do)
It is useful to buy the complete starter kit when you purchase a Pi Zero but it is not required for this project as the Pi Zero will be set up to run headless.
Software:
Raspberry Pi image
Win32DiskImager
SD Card Formatter
Putty
Notepad++
The first thing we need is the raspian image, download it from here (Choose the lite version).
Then we will need Win32DiskImager to write the image to SD card, download here and install.
Download SD Memory Card Formatter from here and install.
We will be using Putty to ssh into the Pi. Putty can be downloaded here.
Finally download and install Notepad++ from here . This is required to write files that can be read properly by the Linux operating system.

Pi Zero W
Imaging and modifying SD Card.
Run the SD Memory Card Formatter. Then make sure the card is selected in the Select card box and click Format.
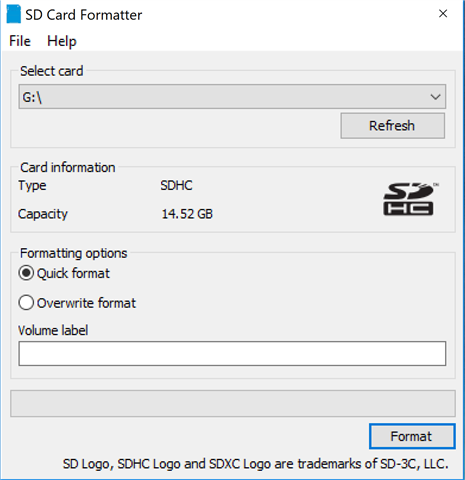
Once complete close SD Memory Card Formatter and run Win32DiskImager.
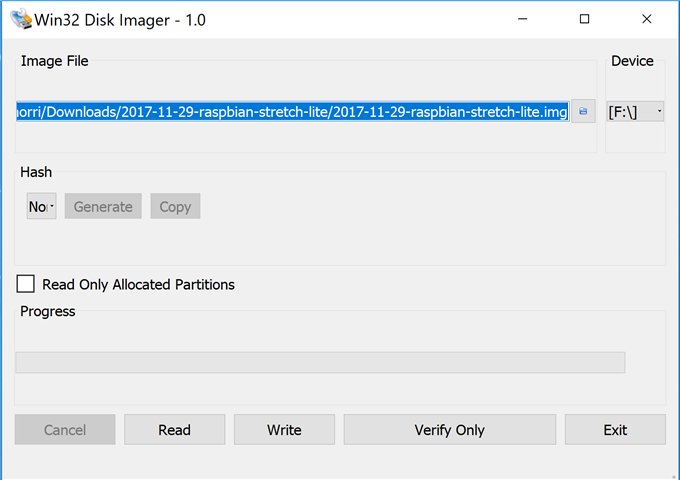
In Win32 Disk imager, ensure the correct device is selected and browse to and select the raspbian image file then click 'Write'
The image will complete in a few minutes.
Close the Disk imager.
We now need to create a file to automatically configure the Wi-Fi settings.
Open Notepad++ then select Edit>EOL Conversion>Unix(LF)
Copy the following into the Blank file changing the country, ssid and psk to match your Wi-Fi settings.
If your not sure what your country setting (alpha-2 code) is, you can check here.
update_config=1
ctrl_interface=/var/run/wpa_supplicant network={
scan_ssid=1
ssid="SSID"
psk="password"
}
Save the file to the SD card with the file name wpa_supplicant.conf
We now need to tell the Pi to enable ssh so we can communicate with it. To do this create an empty text file called ssh and save it to the SD card then rename the file by removing the .txt extension.
The SD card is now ready to boot the Pi. Safely remove the card from the PC. Put the SD card into the Pi Zero, connect the USB cable to the port marked PWR and plug in to USB port or charger to power it. Leave it for a few minutes to boot and configure.
We need to know the devices local IP address. You can find this by logging into your router and finding the list of connected devices. Make a note of this and add it to your computers Hosts file. To do this run notepad as administrator, select all files and open C:\Windows\System32\drivers\etc\hosts
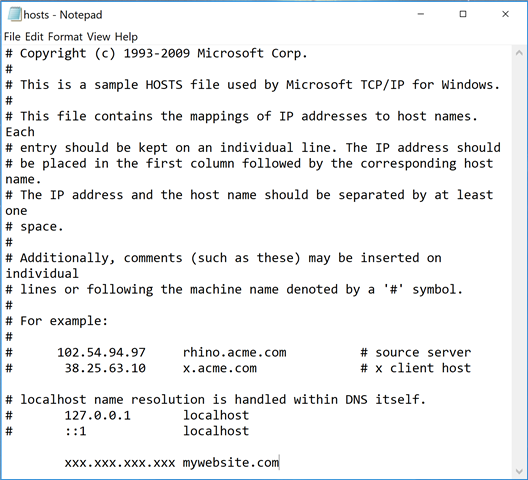
At the bottom of the file add the Pi's IP address and website name as above but change the xxx.xxx.xxx.xxx to the found IP address and mywebsite.com to whatever name you are given your website. If you intend to publish this site on the internet first ensure that the website name (domain) is available.
Preparing the Pi.
If all has gone well we are now ready to create the webserver. The type of server we are going to create is a LEMP server stack i.e. Linux operating system, Nginx webserver, MySQL database and PHP. We will be using MariaDB which is a community-developed fork of the MySQL.
Launch Putty and enter the IP address (or website name) of the PI and click open. Select yes to the warning message that appears the first time it's accessed. Login as the user 'pi' and the default password 'raspberry'
We need to set a more secure password, do this by typing 'passwd' at the command prompt and then enter. Follow the prompts to create new password.
To configure the Pi run raspi-config, select Localisation Options and set the locale, timezone and keyboard layout to match your location.
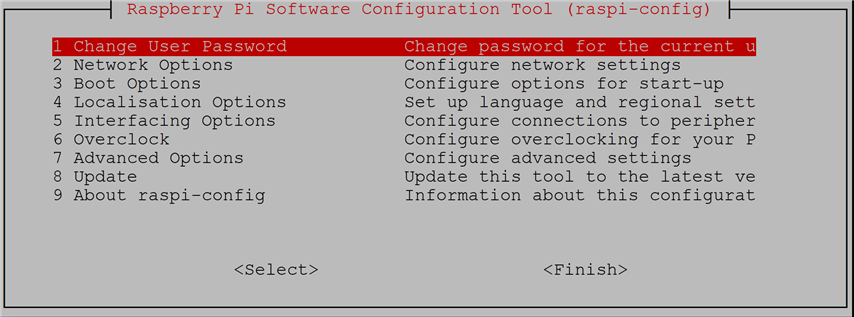
Next we need to update the Pi, do this by entering the following.
sudo wget https://wordpress.org/latest.tar.gz
sudo tar xvfz latest.tar.gz
sudo rm latest.tar.gz
sudo mv wordpress mywebsite
Give ownership of your 'mywebsite' folder and contents to www-data.
# WordPress single site rules.
# Designed to be included in any server {} block.
# Upstream to abstract backend connection(s) for php
upstream php {
server unix:/run/php/php7.0-fpm.sock;
}
server {
listen 80;
## Your website name goes here.
server_name mywebsite.com www.mywebsite.com;
## Your only path reference.
root /var/www/mywebsite;
## This should be in your http block and if it is, it's not needed here.
index index.php;
location = /favicon.ico {
log_not_found off;
access_log off;
}
location = /robots.txt {
allow all;
log_not_found off;
access_log off;
}
location / {
# This is cool because no php is touched for static content.
# include the "?$args" part so non-default permalinks doesn't break when using query string
try_files $uri $uri/ /index.php?$args;
}
location ~ \.php$ {
#NOTE: You should have "cgi.fix_pathinfo = 0;" in php.ini
include fastcgi.conf;
fastcgi_intercept_errors on;
fastcgi_pass php;
fastcgi_buffers 16 16k;
fastcgi_buffer_size 32k;
}
location ~* \.(js|css|png|jpg|jpeg|gif|ico)$ {
expires max;
log_not_found off;
}
}
GRANT ALL ON mywebsiteDb.* TO 'mywebsiteuser'@'localhost';
exit
post_max_size = 64M
max_execution_time = 500
// ** MySQL settings - You can get this info from your web host ** //
/** The name of the database for WordPress */
define('DB_NAME', 'mywebsiteDb');
/** MySQL database username */
define('DB_USER', 'mywesiteuseruser');
/** MySQL database password */
define('DB_PASSWORD', 'password');
/** MySQL hostname */
define('DB_HOST', 'localhost');
/** Database Charset to use in creating database tables. */
define('DB_CHARSET', 'utf8');
/** The Database Collate type. Don't change this if in doubt. */
define('DB_COLLATE', '');
/**#@+
* Authentication Unique Keys and Salts.
*
* Change these to different unique phrases!
* You can generate these using the {@link https://api.wordpress.org/secret-key/1.1/salt/ WordPress.org secret-key service}
* You can change these at any point in time to invalidate all existing cookies. This will force all users to have to log in again.
*
* @since 2.6.0
*/
define('AUTH_KEY', 'put your unique phrase here');
define('SECURE_AUTH_KEY', 'put your unique phrase here');
define('LOGGED_IN_KEY', 'put your unique phrase here');
define('NONCE_KEY', 'put your unique phrase here');
define('AUTH_SALT', 'put your unique phrase here');
define('SECURE_AUTH_SALT', 'put your unique phrase here');
define('LOGGED_IN_SALT', 'put your unique phrase here');
define('NONCE_SALT', 'put your unique phrase here');
/**#@-*/